
こんにちは。まさおです。
これまで入試情報や受験勉強をする上で意識してほしいことを中心にブログの記事を書いていましたが、オンライン授業が進んでいる現状を見て、自分が関わっている塾での知見から授業の進め方についても発信をしていくことにしました。
最初は日本中で広まっているZoomを使ったオンライン授業について、数回に分けて利用上の留意点や効果的な使い方を紹介できればと思います。
Zoomは他のWeb会議アプリと比べて直感的に使える
⇒小学生でもすぐに使いこなせる優れたインターフェースが特長
画質・音質も悪くなく、臨場感をもって授業に使える
⇒画面の使い方の工夫をすれば、対面授業を超える可能性も秘めている
セキュリティ面の不安が指摘されているが今はほぼ解消されている
⇒利用者、特に主催者側に正しい知識が必要
なんとなく使っているだけだとそれなりですが、特長や弱点を正しく理解して、正しく使えば、強力なサポートツールになります。
新型コロナの感染状況を考えると、Zoomを使ったオンライン授業をもう少し続けた方がよいように思います。今回から3回に分けてZoomを使った授業について取り上げます。
第1回はZoomの特長と安全に使うための初期設定です。
Zoom授業の効果
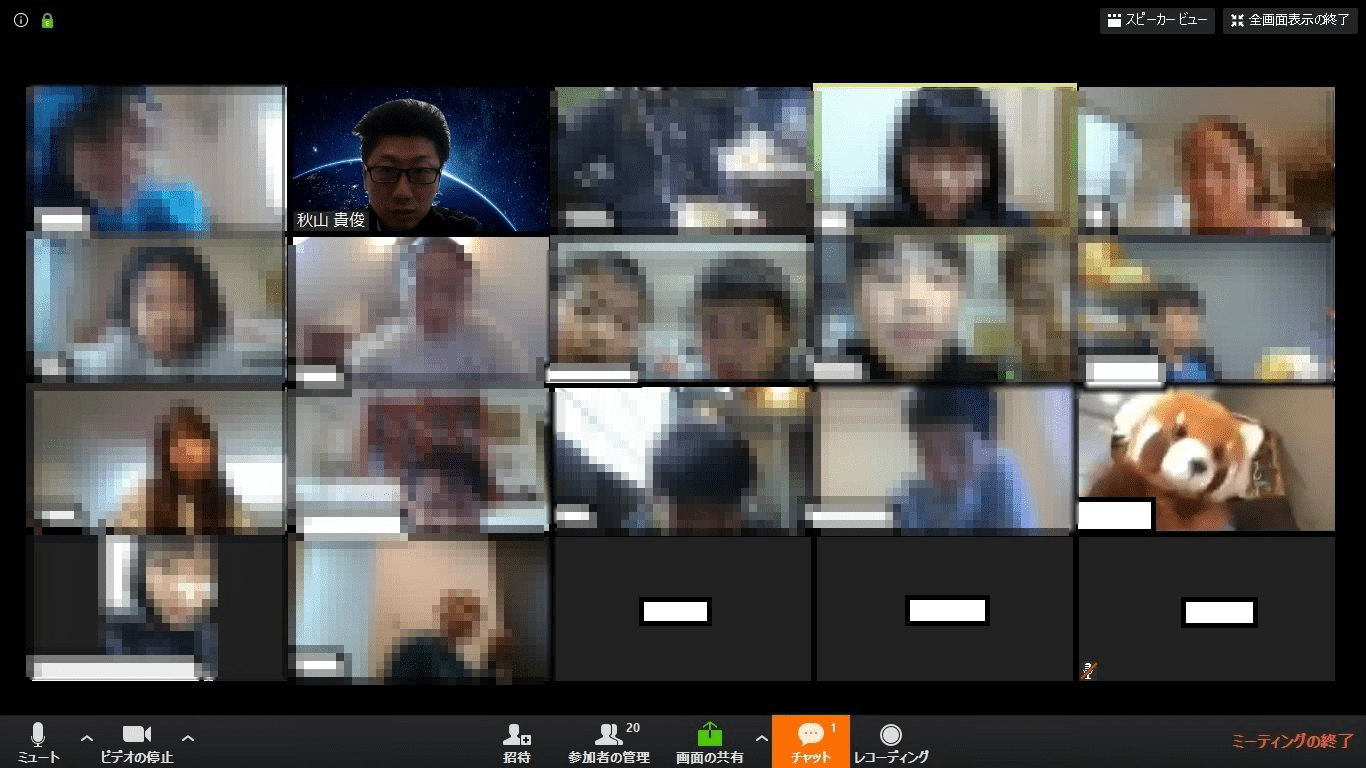
長引く休校期間中に多くの学習塾は「教室での指導」の自粛を求められました。当初は自宅にいる生徒に電話で宿題指示や学習状況のフォローを行うことになり、学習時間の確保もままならない状態になってしまいました。
ところが、Zoomでの授業を試験的に始めたところ、参加した生徒がいずれもとても嬉しそうです。長く自宅にこもっていることもあるのでしょうが、塾の授業に久々に参加して「塾に行けなくなってはじめて塾が大事だということを痛感した」というような声ももらいました。
これほどまでにZoomでの“対面”指導は生徒の心に電話にはない安心感をもたらしたようです。

人間のコミュニケーションは言葉の内容以外のものが90%を超えるといわれているほど、顔の表情や声の大きさなどが重要です。電話は言葉の内容と声の大きさを伝えられますが、Zoomは表情が画面に大きく出て伝えられるので、生徒も安心するようです。
Zoomのセキュリティ問題への対応
これほどまでにZoomの授業は生徒をリアルの授業に近い状態まで引き付けるのですが、一方で先立つものとして安全性が担保されていなければなりません。
2020年3月から4月にかけてZoomのセキュリティの問題が新聞やネット上で話題になりました。
主な問題は以下のようなものでした。
1.Zoom Bombingと呼ばれる第三者による不正入室
2.iOSアプリでFacebook認証を使っているユーザーの情報がFacebookに無断で連携されていた
3.通信内容が一部暗号化されておらず、Zoomの発表と実態に乖離があった
4.ユーザー情報が不正に流出し、ダークWebなどで売買されていた
などです。
Zoom側も制きゅりてぃ上の問題は認めており、3月下旬から当面のバージョンアップはすべてセキュリティ向上のために行うと宣言しています。最新のバージョンでは暗号化の問題等も解決しており、正しい使い方をすれば安全に使える状態になっています。
オンライン授業用のオススメ初期設定
Zoomの機能は頻繁なバージョンアップで日々進化しているのですが、塾や学校でオンライン授業を安全に行うためには、最低限、以下の使い方を意識しておけば大問題にはならないと思います。
1.アプリのバージョンアップはすぐに行う
⇒最新バージョンにすることでリスクを軽減できます
2.URL(ミーティングID)にパスワードを含めない
⇒URLを拡散してしまうと第三者が不正に入室できてしまいます
3.ミーティングにはパスワードをかける
⇒パスワードを知らなければ第三者が入室することはできません
Zoomの設定の仕方
Zoomはアプリでの利用前にWebページで初期設定をきちんと行っておく必要があります。以下のURLから自分のアカウントでログインして、設定メニューを開くようにしましょう。
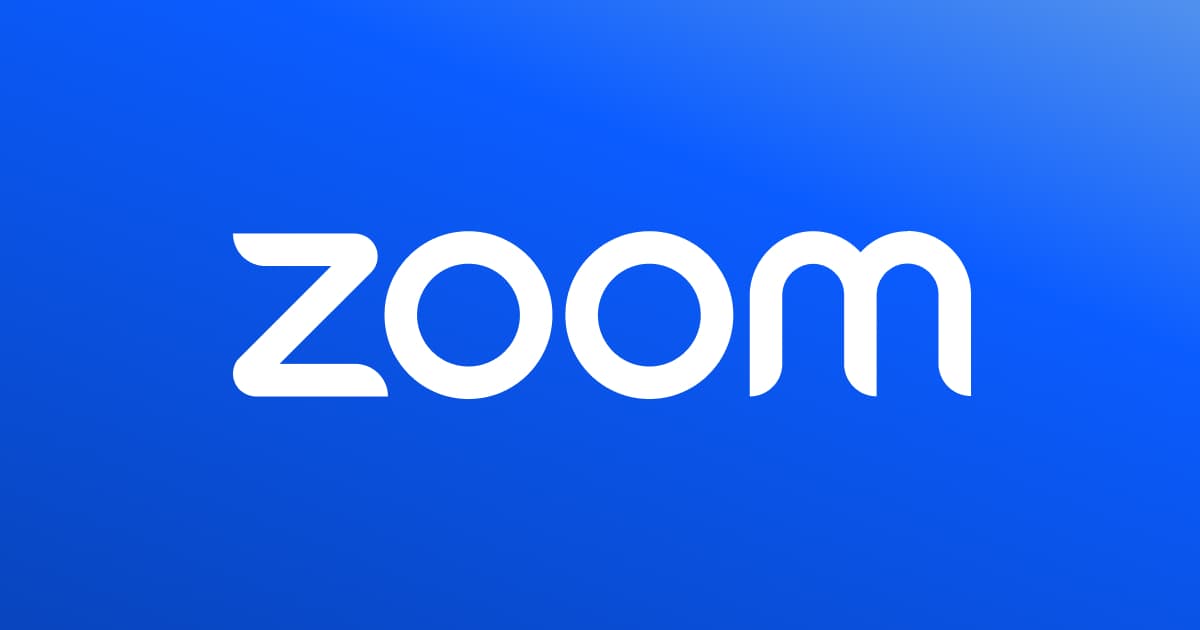
ログイン後は左メニューから「設定」をクリックします。
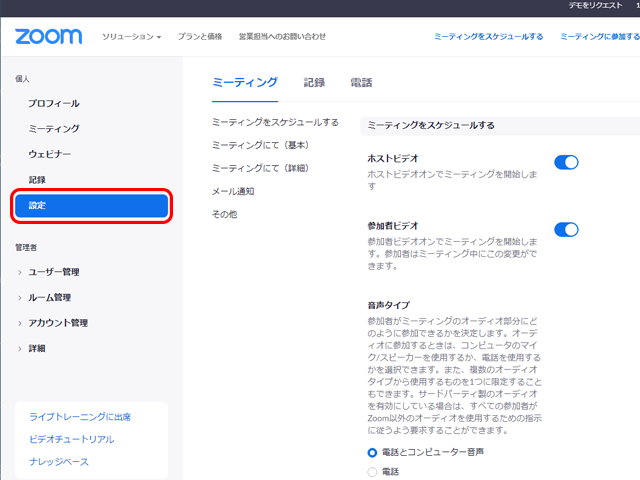
「ミーティングをスケジュールする」の設定

左側のメニューに「ミーティングをスケジュールする」以下、いくつかの項目が並んでいます。ここをクリックするとその項目の設定にジャンプすることができます。設定項目を確認しながら、少しずつ下にスクロールして授業をしやすいように設定していきましょう。
1.ホスト前の参加⇒OFF
主催者が入る前に参加者を入室させるかの設定
知らないうちに参加者が集まって盛り上がるのを防ぐため
2.ミーティングスケジューリング時にPMIを使用⇒ON
決まった生徒に定期的に授業を行うのであれば、ミーティングIDは固定(パーソナルミーティングID)にしておいた方が生徒にはわかりやすいと思います。
※PMI…その人のアカウントに紐づいた固有のミーティングID
3.PMIに対してパスワードが求められます⇒ON
知らない人の不正入室を防ぐためにパスワードを設定しておきましょう。また個々のパスワードは定期的に変えるようにしましょう。
パーソナルミーティングIDを使わず、毎回ミーティングIDを変えた方がより安全ですが、生徒が過去のミーティングIDで入室できないといったトラブルもあり得ます。
授業はテンポが大事なのでわかりやすさを重視した方が効果が高いと思います。
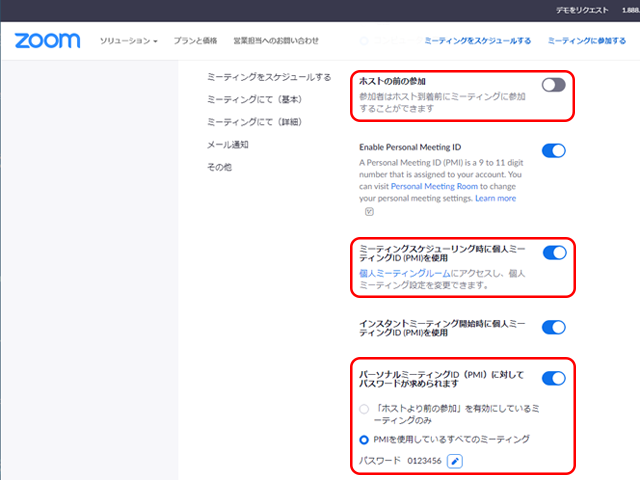
4.ワンクリックで参加できるように、ミーティングリンクにパスワードを埋め込みます⇒OFF
ミーティングリンクとは、Zoomのミーティングに招待する際に作成されるURLリンクなのですが、ここにパスワードを埋め込んでしまうとパスワード設定をした意味がありません。ここをOFFにしておくだけで事故の大半は防げるはずです。
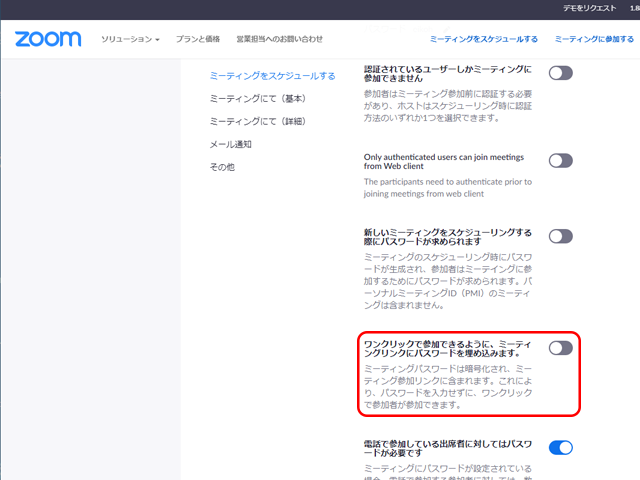
「ミーティングにて(基本)」の設定

左メニューの「ミーティング(基本)」でミーティング中の参加者に許可すべき内容の設定を行います。以下の3項目を設定しておくと授業がしやすくなります。
1.画面共有⇒ON
授業時のポイントになる項目なので、必ずONにする
2.共有できるのは誰ですか?⇒全参加者
生徒のノートなどをみんなで見ることがあるので、全参加者を推奨
3.他の人が共有を開始している場合に共有を開始できるのは誰ですか?⇒ホストのみ
誰かの発表時に他の生徒が画面共有を始めると収拾がつかなくなるので、画面共有の権限はホストの身に制限しておく。
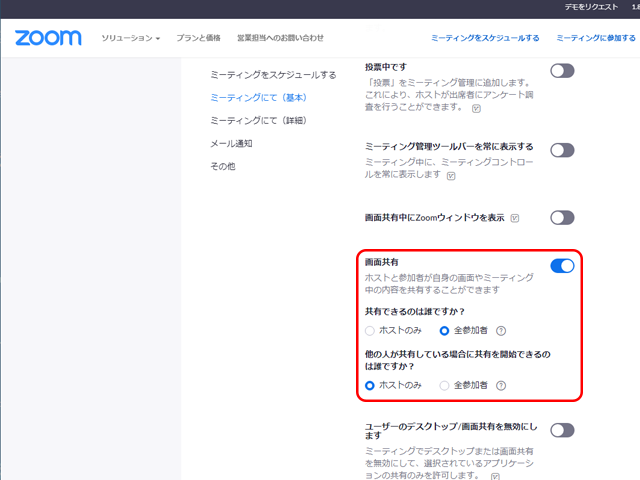
「ミーティングにて(詳細)」の設定

左メニューの「ミーティングにて(詳細)」では、さらに細かな設定ができます。ここは意外と重要な項目があるので、飛ばさずにチェックをしていきましょう。
1.ブレイクアウトルームの設定⇒ON
ブレイクアウトルームは授業における小部屋の設定にあたる機能です。たとえば、質問対応用の部屋や、特定の対象者を別の部屋に入れてそこでディスカッションをさせるといった使い方ができます。最初は使わないかもしれませんが、後からONにするのは面倒なのでONにしておきましょう。
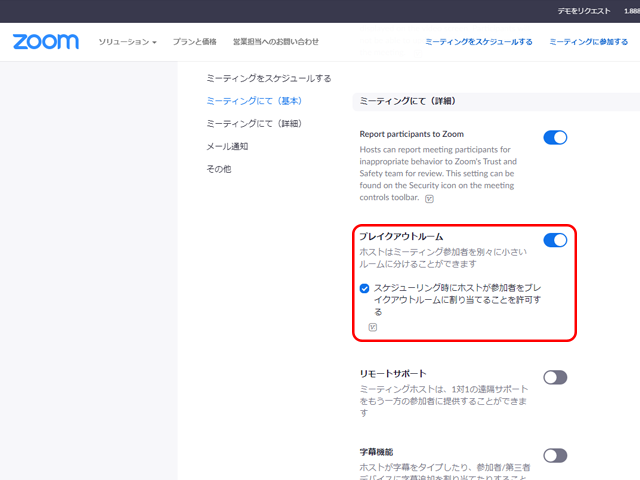
2.グループHD映像⇒OFF
在宅の生徒が多い場合はここをONにすると帯域の問題やマシンスペックの問題が絡んできますので、通常時はOFFにしておきましょう。
3.バーチャル背景⇒ON
Android端末はサポートされていませんが、自分の背景を任意の画像に差し替えることができます。生徒が自宅から授業に参加する際は、後ろの映り込みを気にすることもあるので、選択できるようにしておきましょう。
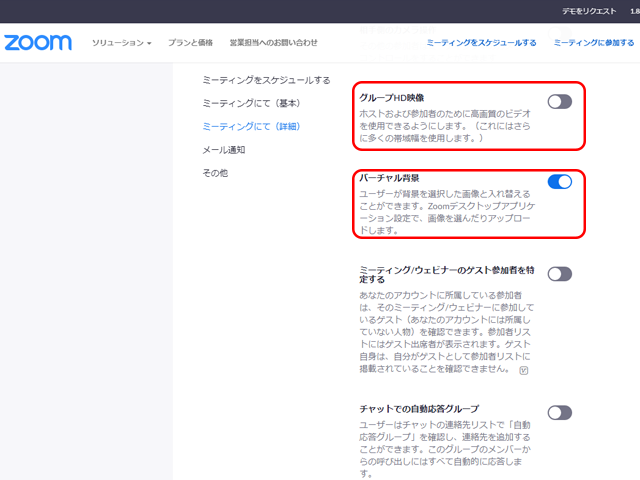
4.待機室⇒ON
見知らぬ人の不正入室を防ぐ意味ではパスワードと待機室をセットで運用することが重要です。待機室に知らない人がいれば、そこではじけるからです。ここは必ずONにしておきましょう。
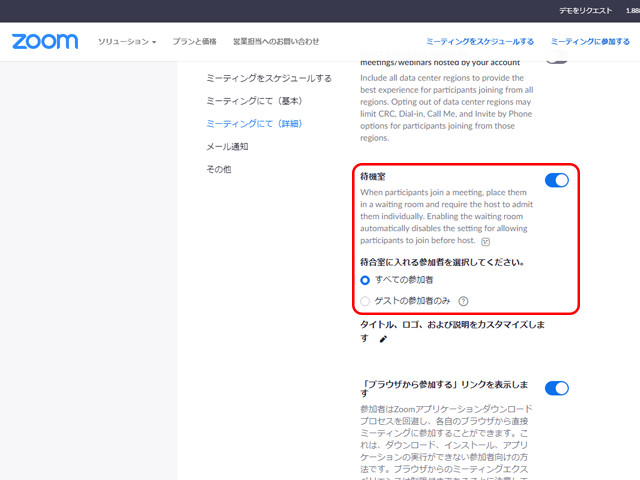

他にも細かい設定があるのですが、ここまでの設定ができていれば主要な項目はおさえられているはずです。これをベースに授業を実際にやっていくとよいでしょう。
実際の授業を行う際の工夫は次回以降の記事でお伝えします!



コメント